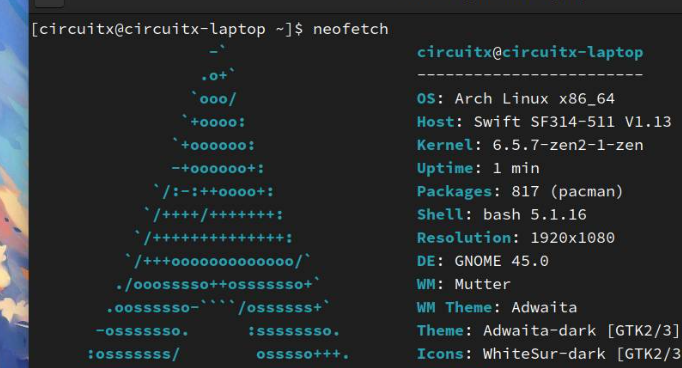Arch 安装记录
前言
其实细心的读者已经发现了,和以往的文章不同的是,这次的标题不是以往的“指北”,“喂饭”之类的狂妄自大的玩意儿,而是“记录”这个比较的保守的词语。这样是对于现在的我来说,Linux 整个世界还是很新鲜的,有很多东西不懂,很多东西还没有尝试过,许许多多的坑还没进去过:sunglasses:,所以就现在这点浅薄的知识来说,连群里面的同学都比不过,更何况是依云大佬之类的老油条,所以本文不代表任何权威的做法,仅供参考。
引言
其实吧,我感觉本学期应该是用不上 Linux 的,甚至整个本科都用不上,毕竟所有玩意儿在 Windows 上都能干。但是,一个小小的信息引起了我的注意,一个自动化的同学发了一条朋友圈,吐槽 Ubuntu 装了一晚上才搞定,我一看,虽然我唯一用过 Ubuntu 还是在树莓派上,但是吧,作为最简单的一个发行版 :),装起来有这么艰难吗?我在晚上小小尝试了一下,发现也不过如此,小小垃圾。然后被自己装的字体折腾了一天,终于找到了原因,原来用户目录下的忘了删。然后就了解到文件系统,发现Ext4就是垃圾,直接用Btrfs,顺便把傻逼Snap扬了,直接Debian走起,然后发现Debian也是个答辩,尤其是那个傻逼的安装界面,居然还有强制联网,逆天:rofl:。还有创建分区居然把整个系统装在@rootfs这个玩意儿里面,这下好了,所有小白备份软件都没法用了,懒得调整了。连着看了几天的Arch Wiki之后觉得自己又行了,随便看了B站的视频后,直接开始梭哈,然后就直接掉到一个又一个坑里面,经过两天的不眠之夜,终于可以使用了,顺便提一句,都不知道是不是脑子哪根筋抽了,好好的休息日不搞,直接课堂上开搞。
写在前面
笔者使用的是笔记本,宏碁 非凡S3 2021 11th Intel的核显本。
如果笔记本带独显的恭喜你,你会遇到更多的坑,尤其是老黄的卡,具体的细节可以看下面的图。
下载 制作 安装盘
- 没有 Ventoy 的先去整一个,都3202年了,谁还会天天烧录镜像啊,不烦的吗
- 在 Arch的下载界面 下载一个
iso镜像,这里使用http镜像站就行,一般的就选阿里,教育网的选就近的高校就行 - 至于验不验证签名看个人了,反正我是懒得 :)
安装前设置
- 请把安全启动关掉,因为安装完之后用
Grub启动会启动不了,当然也有解决方法,但是我一看Wiki上那么多问题就懒得搞了,反正不算什么必须功能,使用Debian和Ubuntu的可以忽略这个,因为他们的Grub改过。 - 至于什么其他的选项就自己看着办,
带独显的建议把独显关了先,免得图形化界面黑屏
安装
- 插u盘,进iso,使用
grub2模式来boot,在grub菜单选第一项 - 根据官方教程,
配置控制台键盘布局和字体,验证引导模式 - 就到了
配置网络了,连接到互联网- 有
有线网的使用网线,是自动的 - 如果你像我一样,使用的是
校园网,无线的情况下,无论是什么认证方式,都建议直接手机或者电脑开热点,因为认证配置起来很麻烦,反正就临时用一下,使用iwctl可很方便的进行配置,跟着官方就行
- 有
- 连好网之后,别傻乎乎的去
ping archlinux.org,换成一个国内的网站,比如百度 - 更新系统时间
创建硬盘分区,这里官方的教程比较老,这里我就默认使用的是uefi引导了,毕竟还在使用传统引导的很少见,参考的文章在这里。【使用 Btrfs 安装 Arch Linux】- 这里我们需要一个
efi分区,用来放内核和引导,只用一个内核大概就需要200m就行,不建议和windows的放在一起,因为windows默认就只有100m放进去必爆。这个分区使用的是fat32。 - 然后是
交换分区,其实有没有都没什么所谓,主要是用来休眠用的,和内存一样大就行,使用的是swap。 - 最后是
主分区,因为我使用的btrfs,就直接全分一块了,剩下的空间格式成btrfs。 - 这里初学者建议使用
cfdisk,图形化界面,按照上面的顺序和界面的提示操作就行,操作完成直接记得保存分区表,这里会对新建的分区进行格式化,待会就不需要手动格式化了。
- 这里我们需要一个
- 在进行下一步之前我们要来进行一些额外操作,在
btrfs分区上建立@和@home子卷,我们不需要像文章里面建立那么多,只整这两主要是像使用自动备份软件。 挂载分区,这里可以按照文章里面的来,当然在挂载之前记得在/mnt下面新建对应的文件夹,我这里需要建立/boot和/home,为了防止忘记了分区,这里可以使用lsblk -f来查看整个磁盘的分区,注意,请把笔者的分区换成自己的,然后挂载@到/mnt,@home到/mnt/home,这里的挂载参数可以直接抄,EFI分区到/mnt/boot,启用swap。- 开始
安装系统,虽然说是自动选择镜像站,但我建议还是手动填算了,国内建议直接阿里,清华,上交,等等,随便填4个就行。 安装必需的软件包,根据官方的就行,这里内核建议选择linux-zen,下面的内容里面建议,base-devel,btrfs-progs,sof-firmware,NetworkManager,nano,man-db,man-pages,texinfo,- 然后一路向下
安装引导程序,这里建议的是grub,根据教程来就行,安全启动建议以后再搞
一路向下,记得创建用户 - 完成安装过程
安装后
- 这里我先联网,参考这篇文章 【archlinux联网设置】
- 更新软件仓库缓存,更新软件
- 显卡驱动,参考官方教程,千万看仔细,别装错了
- 安装图形界面,这里我使用的是
gnome,使用kde的先别叫 - 然后安装一下中文字体
- 设置一下简体中文本地化
- 设置一下ntp服务
- 重启之后就会进入
gnome桌面,这时候你可以进行各种美化,但我建议先整要紧的 - 设置archlinuxcn源
- 设置aur助手,笔者使用的是yay,在archlinuxcn源里面有,直接安装就行
- 休眠
- 安装输入法
- 把缺少的包补全,比如
gnome-shell-performance,snapshot,power-profiles-daemon - 某些软件没法打开,安装
qt5-wayland,qt6-wayland - obs捕获的是黑屏,安装
pipewire-media-session chrome没法硬解,使用chromiun-wayland-vaapi,来替代
- 没有办公软件,通讯软件,参考官方文章,按需取用
gnome用得不爽,参考笔者的插件,部分插件还没有正式支持45,但可以使用ci版,手动安装,更多玩法可以参考这篇文章 【GNOME 入坑指南】

- ntfs挂载不了,参考这篇文章 【[SOLVED]Mounting ntfs partition by ntfs3 failed】
- 如何进行快照,参考 【Linux 的“Time Machine”——利用 Snapper 进行系统备份与恢复】
- 这种系统信息是怎么做的,参考 【A command-line system information tool written in bash 3.2+】

- 字体太难看了,换
- vs code,字体太难看,自己设置里面调一下
- 没有休眠按钮,按照这个插件,手动安装 【Gnome Shell extension that adds a hibernate/hybrid suspend button in Status menu.】